कई बार ऐसा होता हैं आपने कोई सस्ता हॉस्टिंग पर अपना वेबसाइट या ब्लॉग बना लेते हैं किसी कारण बस आप अपने वेबसाइट या ब्लॉग को किसी दूसरे Hosting पर migrate(Without Plugins WordPress Backup & Restore) करने की सोचते हैं
ऐसे में आपको अपने Websites या WordPress को Full Site Backup & Restore करना होता हैं!
अगर आप WordPress पर अपना साइट बनाये हैं तो WordPress Backup & New Server Par Restore के लिये कई WordPress backup Plugin आपको मिल जाते हैं जो कि इस काम को काफी और सुलभ बनाते हैं
हालांकि Free backup plugins से आप सिर्फ 1GB या उससे भी कम की File को Backup कर पाएंगे. उनसे ज्यादा करने के लिए आपको उनके प्रीमियम प्लान लेना होते हैं।
आज हम आपको एक ऐसा ट्रिक बताने वाले हैं जिससे आप Unlimited Size की वेबसाइट को Full Backup Download और New Server पर WordPress Migrate कर पाएंगे.
इस तरीका से किसी दूसरे होस्टिंग और डोमेन पर भी WordPress Migrate कर पायेगे और इस ट्रिक से बड़े ही आसानी से बिना किसी प्लगिंस(Without Plugins) के WordPress Backup कर सकेंगे। (Without Plugins WordPress Backup)
इस के लिये हम CPanel का इस्तेमाल करेंगे जिसके फलस्वरूप आप किसी भी प्रकार की वेबसाइट को माइग्रेट कर सकते हैं किसी और होस्टिंग या डोमेन पर भी वो भी फ्री में
में आज WordPress को किसी दूसरे होस्टिंग में माइग्रेट कर रहे हैं इस प्रोसेस से आप किसी भी वेबसाइट को माइग्रेशन किया जा सकता है
कृपया ध्यान दें: अपने WordPress को Migration करने से पहले आप अपने ब्लॉग को Cloudflare के साथ जोड़ ले क्योंकि Hosting Changed करने पर Nameservers भी बदलना होता हैं।
वर्डप्रेस पर Cloudflare को कैसे जोड़े और क्यों? जानने के लिए इस पोस्ट को पढ़ें
तो चलिये अब अपनी WordPress पर बनी ब्लॉग को एक दूसरे Hosting पर ट्रांसफर & Without Plugins WordPress Backup करने से पहले कुछ जरूरी Information को जानते हैं
WordPress Full Site Backup & Restore के लिये क्या-क्या होना चाहिए।
- FileZilla
- WinRAR
- Fast Internet
- Laptop & Had disk
अगर आपकी वेबसाइट काफी बड़ी हैं तो आपको FTP (File Transfer प्रोटोकॉल) server का इस्तेमाल करना चाहिए क्योंकि ज्यादा बड़ी File को डायरेक्ट अपलोड करने में परेशानी हो सकती है|

इस लिए हम FileZilla Software का इस्तेमाल करेंगे ये Software Free और open source हैं।
WinRAR Software की आवश्यकता हमें Zip Format को unzip करने के काम में लिया जायेगा. इस कि मदद से किसी भी डेटा व फोल्डर को Zip Format में भी बदल सकते हैं।

Download WinRAR 32bit & Download WinRAR 64bit
Fast internet connection होना चाहिये क्योंकि आपको अपने वेबसाइट की सारी चीजें जैसे- files, Folder, E-mail, Images, script, plugins theme file, Video, audio, databases, इत्यादि के पूरी डेटा के backup को डाऊनलोड करना और अपलोड करना होते हैं।
किसी भी बड़ी वेबसाइट को डाऊनलोड करने के लिए hard disk होना जरूरी हैं hard disc space आपकी वेबसाइट की size पर डिपेंड करेगी. अगर साइट छोटी हैं तो laptop की hard dicks से भी काम हो जायेगा।
ऊपर बताए गए सभी चीजें आपके पास उपलब्ध है तो आप आगे बढ़कर अपने WordPress website की Full Backup लेना प्रारंभ कर सकते हैं!
WordPress Full Site Backup लेने का तरीका
अपने वर्डप्रेस होस्टिंग पैनल या Cpanel में जा कर File में जाकर public.html के अंदर जा कर सभी फाइलों को कंप्रेस करके डाउनलोड कर सकते हैं
हालांकि यह तरीका भी सही है लेकिन यह Full Site backup नहीं हैं क्योंकि इसमें आपके ईमेल और MySQL database और भी कई फाइलें यहां उपलब्ध नहीं रहती है।
आप अलग से भी इसे डाउनलोड कर सकते हैं लेकिन यह Full Site Backup लेने का सही तरीका नहीं है।
हो सकता है आपसे कोई जरूरी चीज रह जाए बाद में आप को मालूम चलेगा कि हमने कुछ चीजें डाउनलोड नहीं की इसलिए Full बैकअप लेना अत्यंत जरूरी है।
चलिए अब आपको स्टेप बाय स्टेप फुल साइट बैकअप लेना बतलाते हैं
Step.1 C Panel को खोले।
C Panel को खोलने के लिए आप अपना Domain Name के बाद /cpamel type करें
Ex- http://yourdomain.com/cpanel
अब अपना User Name और Password डालकर login करें । ये यूजर नाम और पासवर्ड आपके ईमेल पता पे होगी या आप Hosting Provider से प्राप्त कर सकते हैं।
Step.2 Backup Wizard पर क्लिक कीजिए

Backup Wizard से आप अपनी वेबसाइट की सभी Data को डाऊनलोड कर सकते हैं इस पर क्लिक करने के बाद दो ऑप्शन आयेगा Backup और Upload.
Step.3 Backup पर क्लिक कीजिए
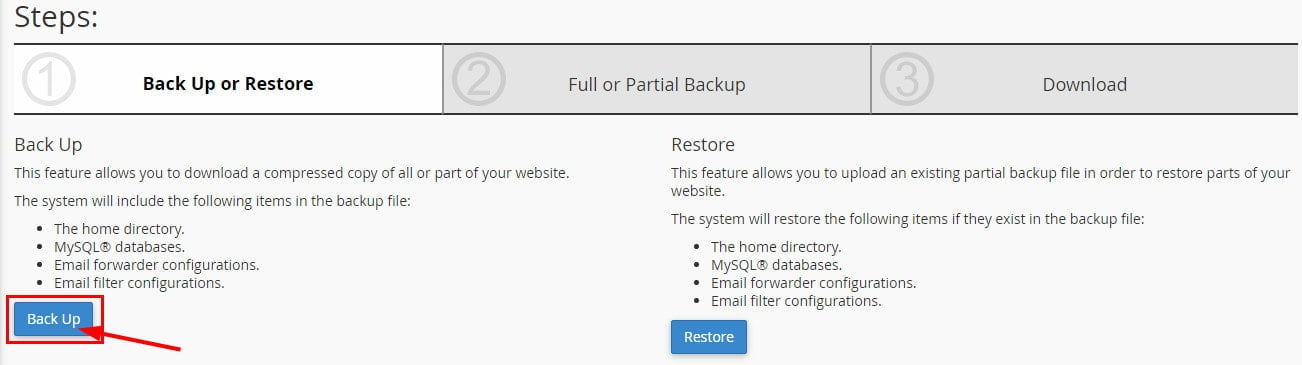
यह से आप अपनी वेबसाइट की सभी Data को एक साथ व अलग-अलग डाऊनलोड कर पाएंगे वो कौन-कौन सी चीजें हैं नीचे देखें.
- The home directory.
- MySQL® databases.
- Email forwarder configurations.
- Email filter configurations.
Step 4 अब Full Backup पर क्लिक करें

यहाँ से आपको अपनी वेबसाइट पर सभी फ़ाइलों और कॉन्फ़िगरेशन का एक संग्रह बनाने की अनुमति देती है।
Full Backup पर क्लिक करने के बाद एक और process करना हैं उसके बाद आप अपने वेबसाइट की full backup लेने में कामयाब हो जाएंगे.
Step.5 Generate Backup पर क्लिक कीजिए
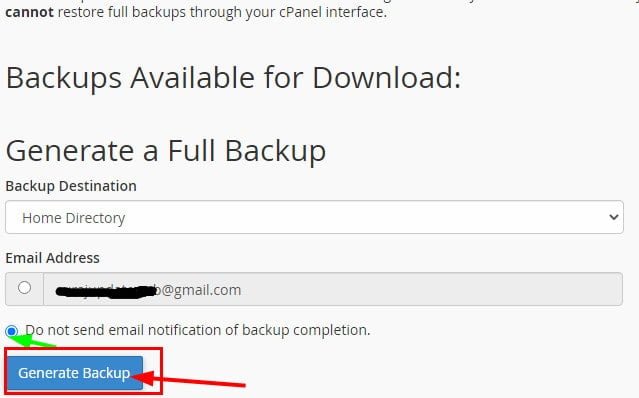
अब आपके सामने ‘Generate a Full Backup’ का ऑप्शन आएगा Backup Destination में Home Delivery ही रहने दें.
Email Address में अपना कोई ईमेल आईडी डाले ईमेल आईडी डालने से आपको यह फायदा होगा जब भी आपका Backup file डाऊनलोड करने के लिए तैयार हो जाएगा आपको उसकी Details ईमेल पर मिल जाएगा।
अगर आप नहीं चाहते हैं कोई ईमेल आपके पास नहीं आये तो आप ‘Do not send email notification of backup completion.‘ पर टिक कर दे.
अब नीचे “Generate Backup” पर क्लिक करें अब आपके सामने कुछ इस पर का लिखा हुआ आएगा
Full Backup in Progress … Per your request, no notification will be sent upon backup completion.
अब आप कुछ समय Wait.. करें फिर Go Back करें आप देख सकते हैं आपके backup Progress में हैं
इस मे कुछ समय लगता हैं ये आपके वेबसाइट की साइज पर डिपेंड करता हैं।
Step.6 अब Backup File Download कर लें

जैसे ही Backup Progress पुरी हो जाती हैं तो उस फ़ाइल पर एक बार क्लिक कर के अपने कंप्यूटर या लैपटॉप में डाऊनलोड कर पाएंगे.
यह Backup File .gz format में होते हैं. इसमें आज की तारीख पर होती हैं जिस दिन आपने इस Backup लिया गया हैं।
Congress अब आपने WordPress Website की Full Backup लेना 100% सिख लिये हैं।
अब आप इस Backup फ़ाइल को किसी भी दूसरे या प्लान अपडेट Hosting में Backup Wizard में जा कर Directly Upload कर सकते हैं।
आपकी वेबसाइट दूसरे Hosting Company में Transfer हो जायेगी हालांकि उस नई वाली Hosting में MySQL Database के लिये एक User बनानी होगी
लेकिन जैसा कि हमने आपसे पहले भी कहा था जब आपकी WordPress या Website की Size 1-2 GB से बड़ी होगी तो इसे Directly Upload बिल्कुल भी ना करें.
FTP की मदद से उपलोड करें लेकिन ऐसे उपलोड करना सरल नहीं.
आपको चिंता करने की आवश्यकता नहीं हैं. में आपको बताता हूँ आप Steps को फ़ॉलो करें।
How to Restore WordPress Using FTP in Hindi
FTP का इस्तेमाल करके वर्डप्रेस को Restore करना काफी आसान हैं। इस के लिए आप किसी भी FTP Server का इस्तेमाल कर सकते हैं
हम FileZilla का इस्तेमाल करेंगे जो कि बिल्कुल Free और सरल हैं
चलिये अब Step by step WordPress Full Backup file को FileZilla के जरिये C Panel में उपलोड करते हैं।
- Step.1 Download FileZilla
- Step.2 Extract Full Backup Zip File
- Step.3 FTP Account बनाये
- Step.4 अब FTP Server को FileZilla से connect करें
- Step.5 अब Public.html के अंदर की डेटा Upload करें
- Step. 6 SQL File Restore करें
- Step. 7 MySQL Database में एक User बनाये
- Step.8 New User को Database के साथ जोड़े
- Step.9 Config.php में नया User & Password डालकर बदलाव करें
- Step.10 अब CloudFlare में DNS Changed कर लें।
- Step.11 अब WordPress में Login करें
Congress अब आप WordPress migrate कर चुके हैं किसी दूसरे Hosting Company में
किसी कारण से आपसे इस प्रक्रिया Without Plugins WordPress Backup करने में असफल हो होते हैं तो नीचे Comment या हमें Email कर के पूछ सकते हैं. हम आप की समस्या का समाधान करने में आपकी मदद करेंगे।















